Quem trabalha com o Prompt de Comando do Windows sempre utiliza uma maneira para acessar o recurso. Mas, o que poucos sabem é que existem mais de dez maneiras diferentes de acessar essa opção dentro do Windows 10, vão desde opções com atalhos de teclado até utilizando recursos básicos como o Explorador de Arquivos do sistema da Microsoft. Veja a maneira mais fácil para você.
Microsoft trabalha em ferramenta de instalação limpa do Windows 10
1. Atalho Win+X
Pressione Win+X para abrir o menu contextual e clique na opção Prompt de Comando ou Prompt de Comando (Admin).
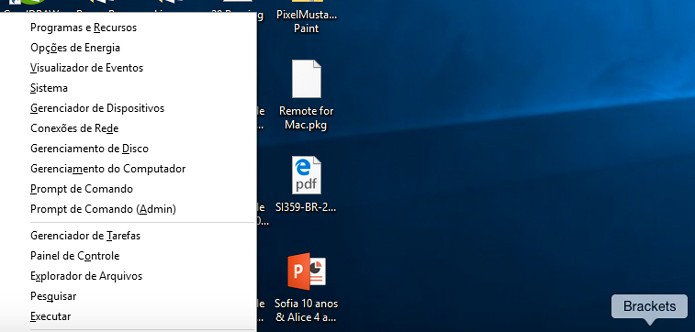 Abrindo o Prompt de Comando com atalho de teclado (Foto: Reprodução/André Sugai)
Abrindo o Prompt de Comando com atalho de teclado (Foto: Reprodução/André Sugai)2. Gerenciador de Tarefas
Passo 1. Abra o Gerenciador de Tarefas e clique em Executar Nova Tarefa;
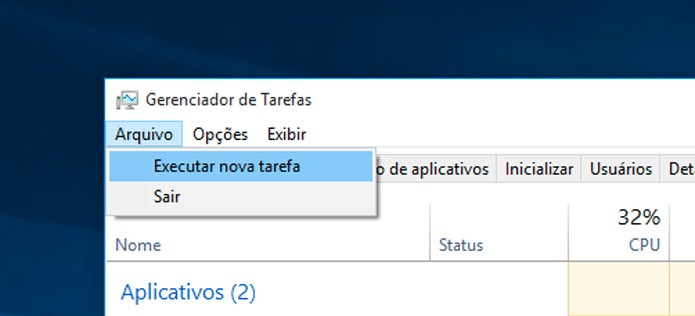 Abrindo o Prompt de Comando com Gerenciador de Tarefas (Foto: Reprodução/André Sugai)
Abrindo o Prompt de Comando com Gerenciador de Tarefas (Foto: Reprodução/André Sugai)Passo 2. Digite cmd e clique em Ok.
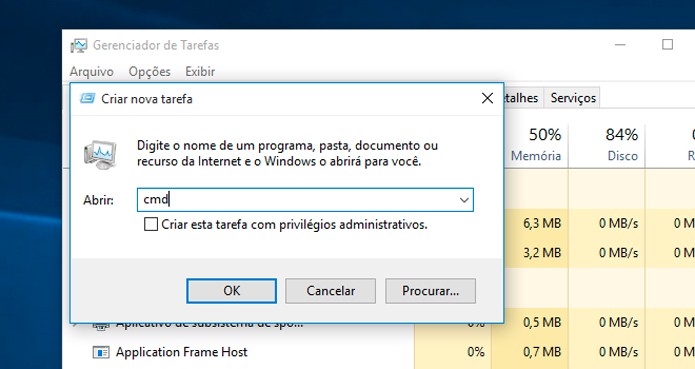 Abrindo o Prompt de Comando com Gerenciador de Tarefas (Foto: Reprodução/André Sugai)
Abrindo o Prompt de Comando com Gerenciador de Tarefas (Foto: Reprodução/André Sugai)3. Atalho dentro do Gerenciador de Tarefas
Abra o Gerenciador de Tarefas e com a tecla Ctrl pressionada clique em Executar Nova Tarefa.
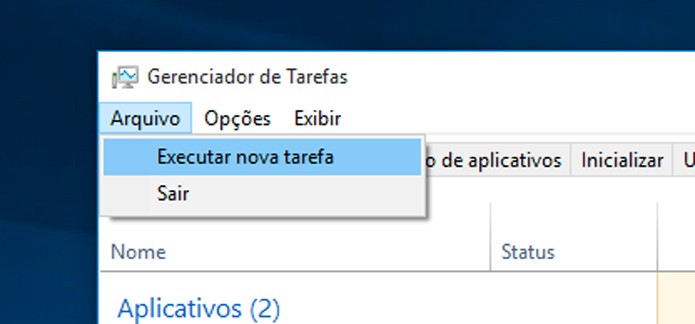 Abrindo o Prompt de Comando com Gerenciador de Tarefas (Foto: Reprodução/André Sugai)
Abrindo o Prompt de Comando com Gerenciador de Tarefas (Foto: Reprodução/André Sugai)Download grátis do app do TechTudo: receba dicas e notícias de tecnologia no Android ou iPhone
4. Campo de buscas
Digite Win+S para abrir o campo de buscas e digite cmd.
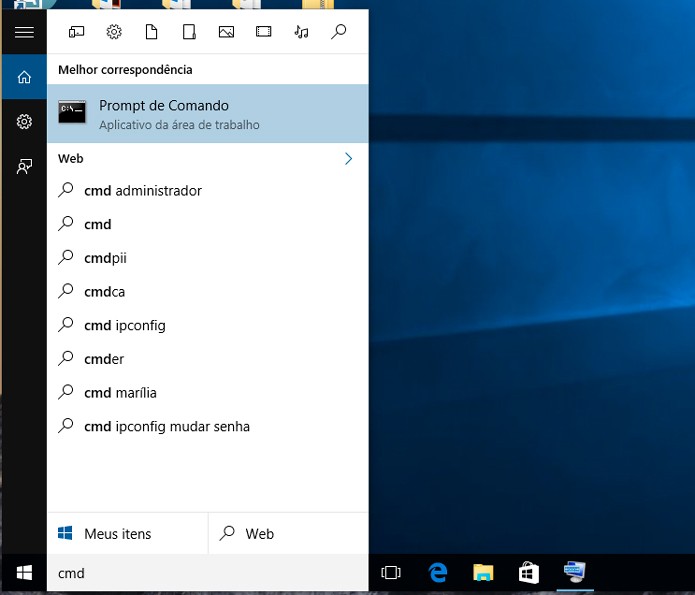 Abrindo o Prompt de Comando com campo de buscas (Foto: Reprodução/André Sugai)
Abrindo o Prompt de Comando com campo de buscas (Foto: Reprodução/André Sugai)5. Opção Todos os Aplicativos
Passo 1. Clique no menu Iniciar e depois na opção Todos os Aplicativos;
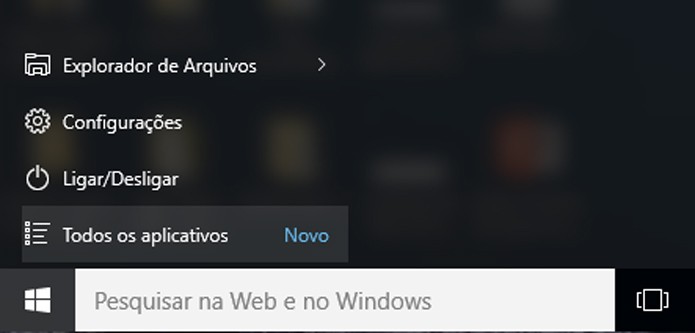 Abrindo o Prompt de Comando com a lista de aplicativos (Foto: Reprodução/André Sugai)
Abrindo o Prompt de Comando com a lista de aplicativos (Foto: Reprodução/André Sugai)Passo 2. Vá na pasta Sistema do Windows e clique na opção Prompt de Comando.
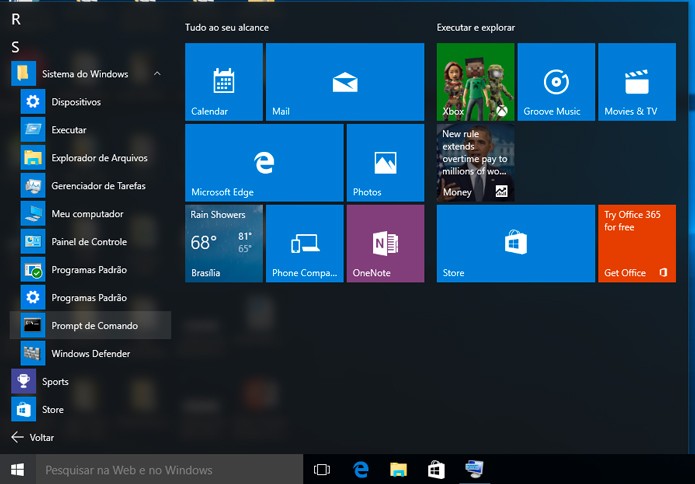 Abrindo o Prompt de Comando com a lista de aplicativos (Foto: Reprodução/André Sugai)
Abrindo o Prompt de Comando com a lista de aplicativos (Foto: Reprodução/André Sugai)6. Explorador de Arquivos
Abra o Explorador de Arquivos e vá em C:\Windows\System
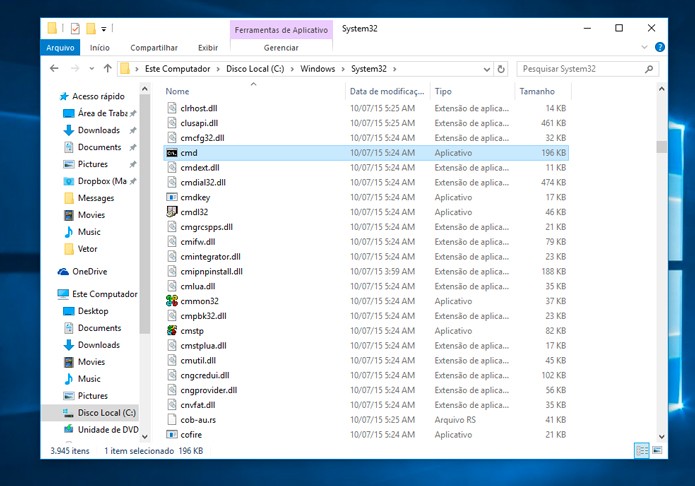 Abrindo o Prompt de Comando com o Explorador de Arquivos (Foto: Reprodução/André Sugai)
Abrindo o Prompt de Comando com o Explorador de Arquivos (Foto: Reprodução/André Sugai)7. Abra a caixa de Executar
Pressione Win+R para abrir a caixa de Executar e digite cmd.
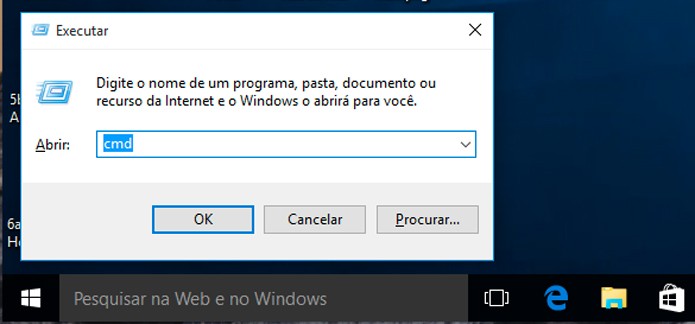 Abrindo o Prompt de Comando com a caixa Executar (Foto: Reprodução/André Sugai)
Abrindo o Prompt de Comando com a caixa Executar (Foto: Reprodução/André Sugai)8. Campo de endereço do Explorador de Arquivos
Digite cmd no campo de endereço do Explorador de Arquivos.
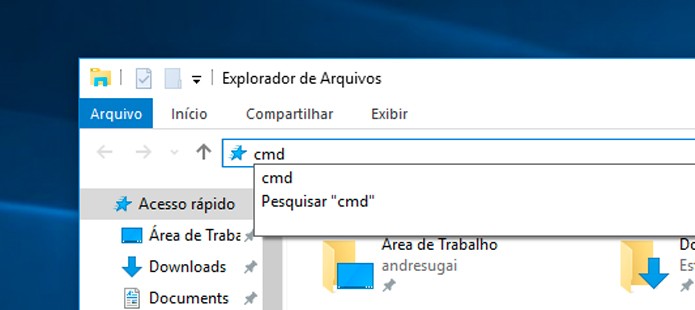 Abrindo o Prompt de Comando com o Explorador de Arquivos (Foto: Reprodução/André Sugai)
Abrindo o Prompt de Comando com o Explorador de Arquivos (Foto: Reprodução/André Sugai)9. Pelo menu Arquivo do Explorador de Arquivos
Clique no menu Arquivo e depois em Prompt de Comando.
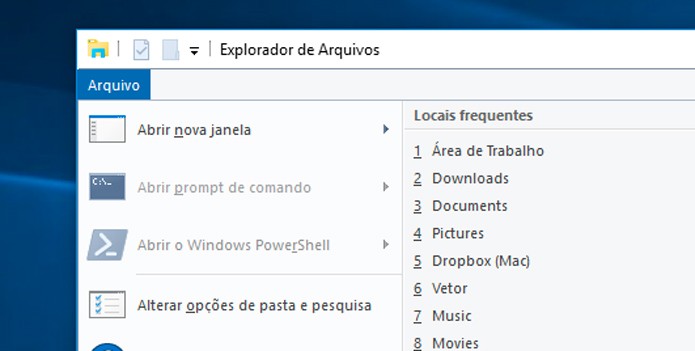 Abrindo o Prompt de Comando com o Explorador de Arquivos (Foto: Reprodução/André Sugai)
Abrindo o Prompt de Comando com o Explorador de Arquivos (Foto: Reprodução/André Sugai)<b>10. Com atalho de teclado dentro do Explorador de Arquivos</b>
Mantenha a tecla Shift pressionada e clique em qualquer parte dentro do Explorador de Arquivos, escolha a opção Abrir Janela de Comando Aqui.
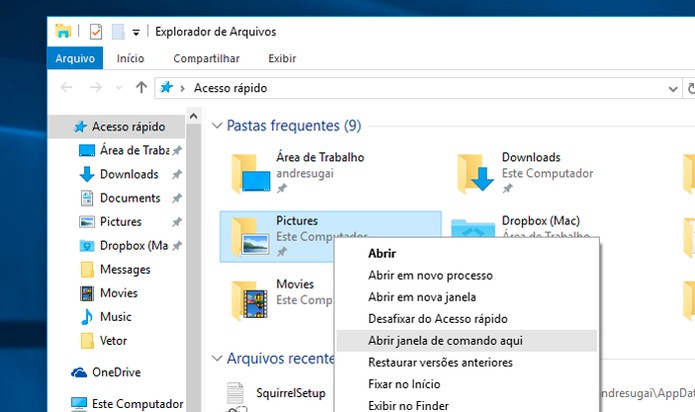 Abrindo o Prompt de Comando com o Explorador de Arquivos (Foto: Reprodução/André Sugai)
Abrindo o Prompt de Comando com o Explorador de Arquivos (Foto: Reprodução/André Sugai)11. Atalho na área de trabalho
Passo 1. Clique com o botão direito do mouse na área de trabalho e escolha a opção Novo, depois clique em Criar Atalho;
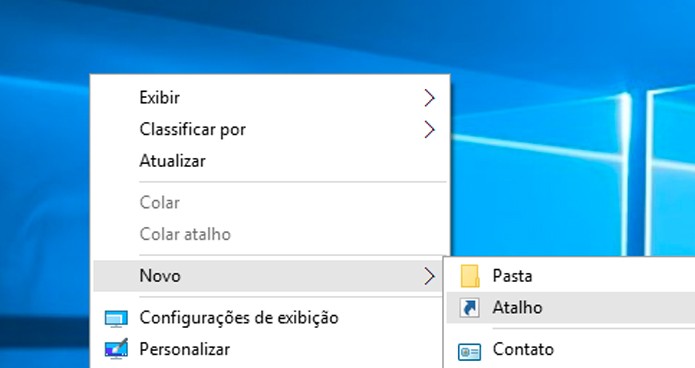 Abrindo o Prompt de Comando com o atalho na área de trabalho (Foto: Reprodução/André Sugai)
Abrindo o Prompt de Comando com o atalho na área de trabalho (Foto: Reprodução/André Sugai)Passo 2. Digite cmd.exe e em Avançar;
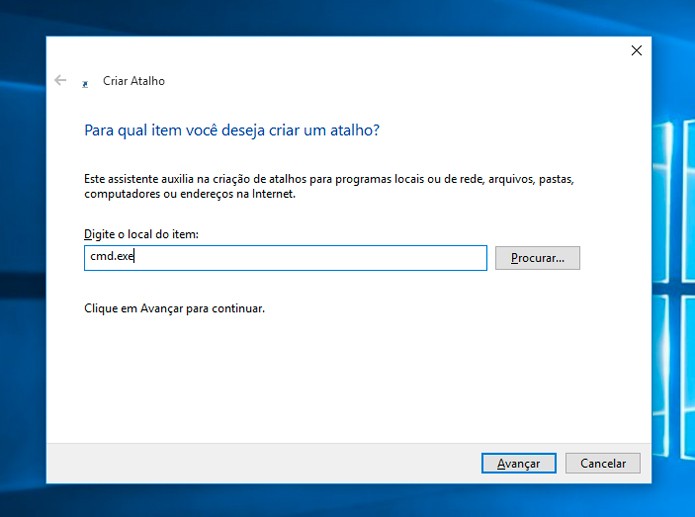 Abrindo o Prompt de Comando com o atalho na área de trabalho (Foto: Reprodução/André Sugai)
Abrindo o Prompt de Comando com o atalho na área de trabalho (Foto: Reprodução/André Sugai)Passo 3. Dê um nome para seu atalho e clique em Concluir.
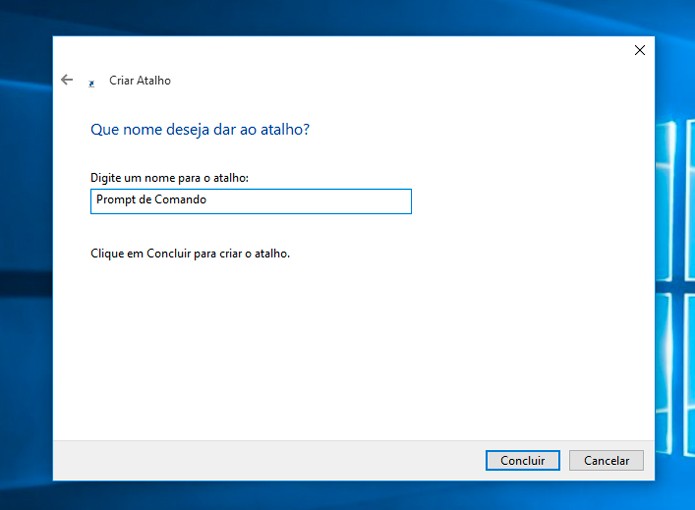 Abrindo o Prompt de Comando com o atalho na área de trabalho (Foto: Reprodução/André Sugai)
Abrindo o Prompt de Comando com o atalho na área de trabalho (Foto: Reprodução/André Sugai)Qual é o melhor Windows de todos os tempos? Comente no Fórum do TechTudo.
>>> Veja o artigo completo no TechTudo
Mais Artigos...
Como ajustar o brilho da tela do iPhone? iPhone e Touch ID têm problemas no iOS 9.1; clientes reclamam de falha Como desativar comentários na Live do Instagram Moto G4 Plus: a gente te explica cada detalhe da ficha técnica (e o preço) Facebook Gaming ou Twitch? Compare plataformas de streams Snapchat torna mais fácil criar geofiltros com templates prontos Snapchat ou Viber Wink? Veja qual é o melhor app para fotos e vídeos Como calcular nota do Enem de acordo com a TRI? Simulador ajuda a descobrir Capa para iPhone da SanDisk aumenta memória e bateria do celular Dragon Ball FighterZ ganha quatro novos lutadores Video.Twitter.com: ferramenta sugere plataforma nativa similar ao YouTube Lembra de River Raid? Conheça as curiosidades do clássico do Atari Como escolher notificações do Waze e diminuir o número de pop-ups SanDisk lança o menor pen drive 3.0 de 128GB do mundo Como jogar Five Nights at Freddy’s 4, game para Android e Windows Quando começa o MS1 2021? Veja datas do torneio de LoL Samsung registra novo fone Bluetooth que pode chegar com Galaxy S21 Moto X Force vs Xperia Z5: disputa tem tela 'inquebrável' e câmera de 23 MP Como reiniciar o Chromecast pelo PC e celular sem precisar resetar Amazon Echo: como mudar o idioma da Alexa

